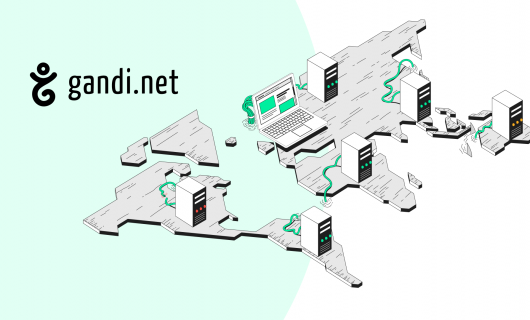Add an SSH key and create a VPS server on GandiCloud VPS
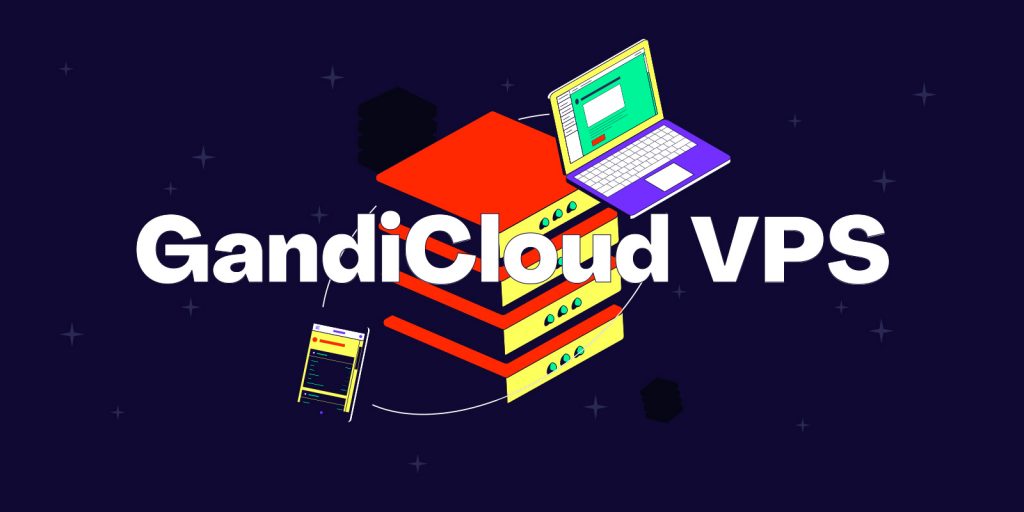
Since March 2021, a new virtual server platform is available with Gandi: GandiCloud VPS!
This solution is based on the Openstack ecosystem.
This allows us:
- to contribute to the development of these tools and to evolve on sustainable solutions
- to benefit from a technology that has been recognized for a decade and is compatible with standard market tools (such as Terraform) for the deployment of servers and applications
- to allow users to easily expand the size of a volume associated with the server or to create new volumes (up to 1 TB per volume) to attach to existing VPS servers
Managing the SSH keys
Your first feedback allowed us to notice the difficulties encountered by some users in adding an SSH key when creating a server. We have completely revised the UI of this component.
If you need help managing SSH keys and installing a VPS server on GandiCloud VPS, we show you all the steps in this short video (4’02):
Whether you need to launch a web application, deploy an e-commerce website, host containers or launch a SaaS service, one of our technical VPS configurations will fit your needs perfectly!
What is a VPS server ?
VPS stands for Virtual Private Server. A VPS server is a virtualized server, created on a physical server using virtualization technology. The main resources of the physical server are then shared between several virtual servers, but still keeping the advantages of a dedicated server in terms of allocated resources and complete administration (no restriction in the configuration).
It is a more stable solution than shared hosting, where you don’t have a dedicated space, and it is much more flexible than renting a dedicated server. VPS is the ideal answer to the needs of very small businesses, that have too much traffic to consider shared hosting, but do not necessarily need the resources of a dedicated server.
If you are looking for an affordable, expandable and open interface, GandiCloud VPS is for you!
Video script
Hello everyone, and welcome to another Gandi tutorial! Today, we’re going to look at how to create a VPS server on GandiCloud VPS and how to connect to it.
First, navigate to the GandiCloud VPS page.Choose a VPS server from the 4 options available.Next, log in to your Gandi interface.And then you’ll land on the “Billing information,” page.
Choose the organization you want to attach your server to from the list of your organizations. You can also create a “new organization.” Once you’ve chosen the organization, accept the “GandiCloud VPS service conditions” and click “Continue.”
Now choose a payment method. You can use your prepaid account or a credit or debit card. You can also add a new payment method. Once you’ve selected a payment method, click “Continue.”
Now let’s look at creating the server. Choose the server configuration that you’re going to create from the 4 available configurations. Then, you’ll need to choose the operating system and version to be installed on your server.
Next, you’ll need to choose a pair of SSH keys in order to connect to the server. This step is particularly important since this pair of SSH keys will then allow you to access your server. Instead of using a password to log in, you’ll use your SSH keys, providing a high level of security. If you don’t have any SSH keys, click on “New SSH key.”Then, give your SSH key a name.Next, you’ll need to copy and paste the content of your public key. The SSH key system works using a pair of keys — one public key that you can freely distribute on the servers you connect to, and one private key that you only keep on your computer.
You can manage your public key from a terminal window in Mac, Linux, or Windows. To generate your public key, click on the “How to generate a pair of SSH keys,” link. Copy the command below and paste it in your terminal. You can enter a password to secure access to this key, then enter it a second time to confirm. Your pair of keys has now been generated! The public key is the one with the .pub extension, and the private key is the one to keep safe on your computer. You can see the folder where your key is located by typing `cd .ssh`
Now you can display the content of your key by typing `type id_ed25519.pub`, and pressing “Enter.”
And there you go! You should now see your public key displayed! Copy the content, then enter it into the “Content of public key,” field. Then you can click on “Add an SSH key.”
Finally, the last step is to name your server. You can now click on “Create,” and launch the creation of your server. Now you can see it on your server’s page. The server is being created by Gandi. This can take a few minutes. You can reload the page to verify if your server has been created.
Once your server is activated, you’ll see a green dot with “Active” written below it. That means your server is now operational! Now you can connect to it. For that, you only need to copy the access command. The key associated to it is indeed the one that you created. Paste the access command into the terminal.It will ask you if you really want to connect. Click “Yes.” And now you’re connected to your server.
And that’s it! That’s how you create a VPS server on GandiCloud VPS and how you then connect to it. If this tutorial was helpful, subscribe to our YouTube channel for more Gandi tutorials!See you for the next one!
Gandi is on YouTube! Two new tutorials online every month ! Subscribe to our channel for tips on how to use our products!
Tagged in CloudSecurity