Protect your Gandi account by using two-factor authentication (TOTP)
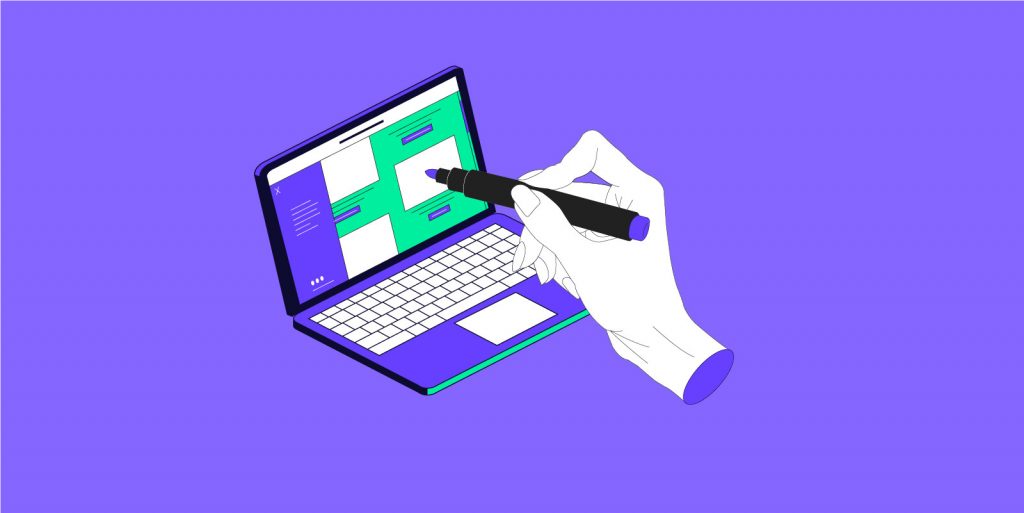
With the number of cyberattacks continually increasing, using just usernames and passwords is no longer sufficiant for protecting your accounts. Two-factor authentication means using a regular password and a second factor to add an extra layer of security to your account. This second factor could be a security key or a TOTP code on another device, like a smartphone or pad.
In today’s video, we’ll be showing you how to enable two-factor authentication using TOTP.
Read more details about two-factor authentication at Gandi.
Easy steps for enabling TOTP on your account
TOTP is a time-based password algorithm. That means you install a special application on your device that generates a code derived from a “shared secret” bit of code using the algorithm. This code is refreshed ever 30 seconds so that every time you log in to your account, you use a new code to log in. In this way, you can better protect your account from being hacked, since an attacker will be unable to generate this code.
What’s more, using this form of authentication is quick — activating TOTP takes less than a minute! You can also activate a security key as an alternative to TOTP for your Gandi account, so you’ll have another two-factor authentication option whenever it’s needed.
Don’t want to miss our next video? Subscribe to Gandi’s Youtube channel today!
Video script
Hello everyone, and welcome to another Gandi tutorial! In today’s video,we’re going to show you how to set up two-factor authentication using TOTP. TOTP stands for “time-based one-time password.” And two-factor authentication means that you’re using 2 means of identification at the same time to verify your identity. The system asks you for a one-time-only password or to use a security key after entering your username and regular password. Each TOTP password is only valid for 30 seconds, and you’ll need to generate a new one for each log in.
You can get a TOTP code using an app on your phone or another device. If anyone tries to break in to your account, they will then need to get both your password and that device.
Now, let’s take a look at how to enable TOTP on your Gandi account! This account hasn’t set up TOTP yet, so we can enter the username and password to log in directly. Click the icon to the right of your username, then click “User Settings.” Press the “Change password & Configure access restrictions” button, navigate to the “Security” page, and click on “Enable TOTP.” Please carefully read the instructions on the page and press “Start.”The system will provide you with a set of recovery codes. If somehow at some point you can’t use your two-factor authentication, you can still use your recovery codes to log in to your account. So please store these codes in a safe place. You can choose to download, print, or copy them. Then click “continue.” The system will then generate a set of keys and a QR code. Open a TOTP app on your phone and scan the QR code. This will provide you with a 6-digit code. Click “Continue.” First, enter your regular password in the lower of the two spaces, and then the code provided by the TOTP app in the space above that.
And that’s how you enable TOTP! Next time you log in to your account, you’ll need to enter a TOTP password from the app on your phone in addition to your regular password. And this simple act goes a long way towards keeping your account secure. Thanks for watching! If you found this video useful, don’t forget to like it and leave a comment below. And don’t forget to subscribe to Gandi’s YouTube channel!
Tagged in 2FASecurity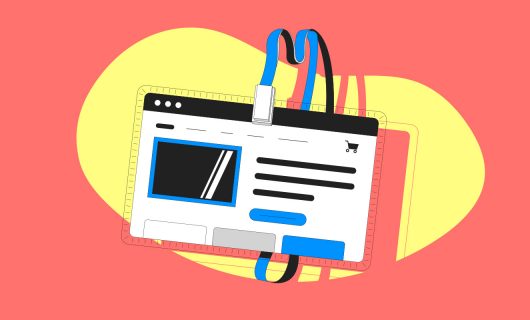



Any additional security is great,
but how does this work practically with traditional email clients where you have multiple email accounts, let’s say 4-10 set up in the client application (some perhaps not gandi accounts) and it’s refreshing emails for all every 5 or 10 minutes?
Comments are closed.