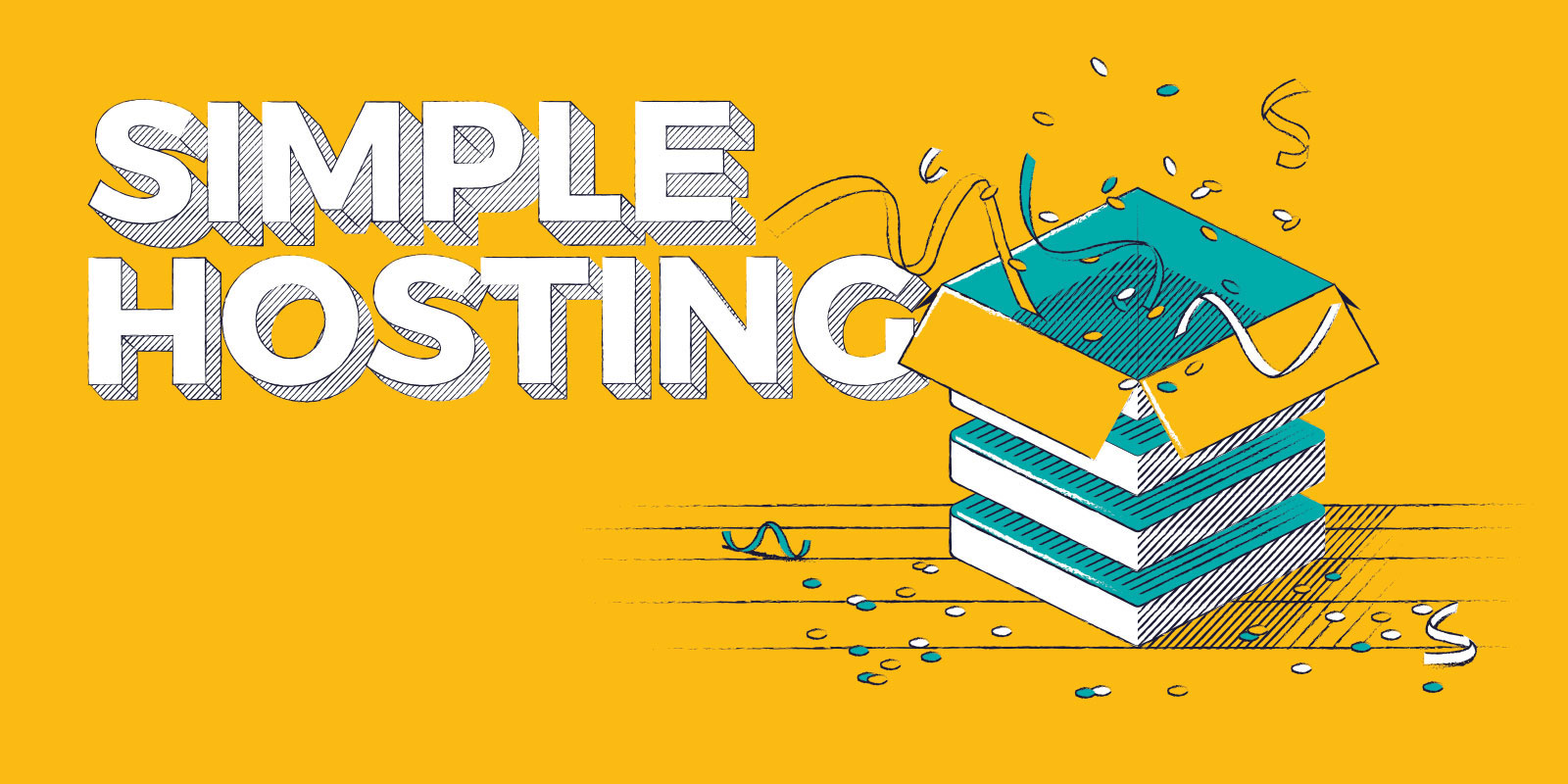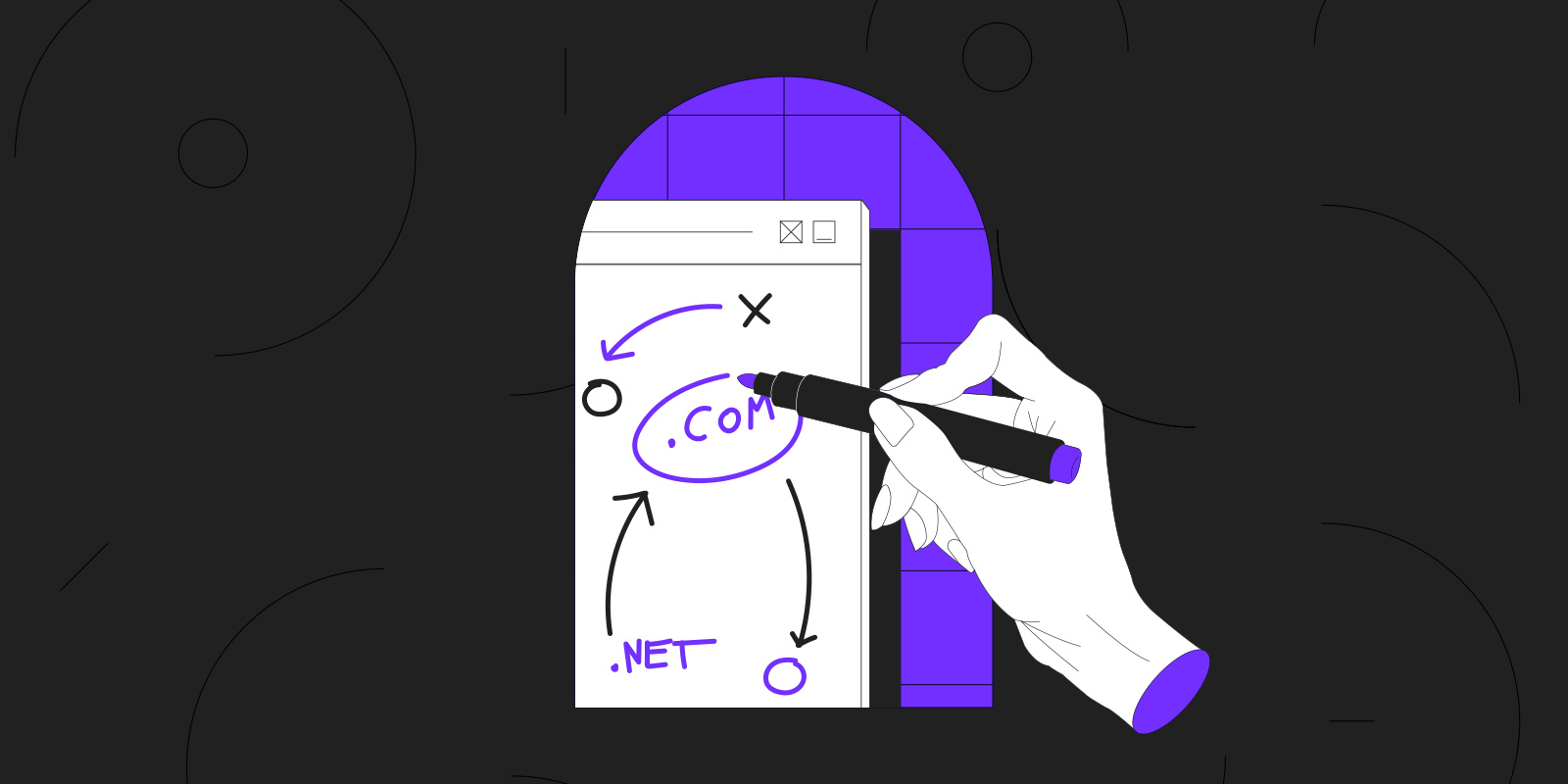WordPressをセットアップして使用できる状態にするには大きく分けて2つ方法があります。一つはWordPressの最新版を自分のコンピューターにダウンロードして、自分のローカル環境のみで実行する方法、2つめはWordPressを直接ホスティングサービスで使用しているサーバーにインストールする、という方法です。
今回は自分のコンピューターにMAMPというソフトをインストールして、ローカル環境のみでWordPressを実行しブラウザ上で確認する方法をご共有します。
WordPressサイトをローカル環境で実行する必要性
MAMPはローカル環境でPHPを実行することができるオープンソースソフトウェアであり、MAMPを使うことでWordPressを自分のPCのみで実行することができます。
MAMPを使用すると、ブラウザ上でインターネットにつなぐことなく自分のWordPressサイトを動かすことができ、オンライン上で公開する前に自分のデザインや機能のカスタマイズやテストを行うことが可能です。
直接サーバーにWordPressをインストールして公開された状態でカスタマイズを進めるより、まず自分のローカル環境でウェブサイト公開の準備を進めたい人はMAMPを使用してローカル環境で公開の準備をすることをおすすめします。
また、WordPressについて学びたい人にとってもMAMPは有用です。サーバー契約することなく、自分のPCのみでWordPressの管理ページからテーマのカスタマイズやプラグインのインストールやテストを行うことができ、開発者はWordPressのコードを直接編集し、編集後のブラウザ上での検証も素早く行うことができます。
- MAMPのダウンロード: https://www.mamp.info/en/
- WordPressのダウンロード: https://tw.wordpress.org/
MAMPが必要な理由
WordPressのバックエンドのコードはPHPで書かれており、MAMPを使用することで、PHPをローカル環境で実行できるようになります。
MAMPの使ってWordPressをローカル環境で実行する方法
MAMPを使用してWordPressをローカル環境で実行する方法は以下です。
- MAMPを自分のコンピューターにインストール
- wordpress.orgからWordPressの最新版をダウンロードし、ファイルを解凍、WordPressフォルダをMAMPディレクトリ下にある “htdocs” ディレクトリに配置
- MAMPを起動し、 “Start Servers”をクリック
- ブラウザを開き、”localhost:8888” をブラウザのアドレスバーに入力
- “wordpress/”をクリックし、WordPressの言語設定やログイン設定を行う
- データベース接続については、デフォルトのusernameとpasswordは “root” です。“Error establishing a database connection”というエラーメッセージが表示される場合、”root”をusernameとpasswordの箇所に入力
- 設定完了後、ログインページが表示されるので、先程入力したユーザー名とパスワードを入力してログインするとWordPressのダッシュボードページが表示されます
ここまでのステップを完了すると、WordPressをローカル完了で実行する準備が全て整いました!
Gandiのシンプルホスティングを使用すると、WordPressサイトをワンクリックでインストールできます
Gandiのシンプルホスティングを使用すると、ワンクリックでWordPressをインストールでき、サブドメインを使用してウェブサイトを作成してテスト用のWordPressサイトを作ることも可能です。
ドメイン名をGandiで登録している場合、DNSを編集する必要はありません。また、ストレージスペースは20GBで、無制限帯域、CPUやメモリの心配もありません。
GandiでのWordPressサイトのホスティングに興味がある方はこちらをご確認ください。
https://www.gandi.net/ja/simple-hosting/wordpress
次回はWordPressサイトのコーディングせずにカスタマイズを行う方法について、おすすめのプラグインやテーマについて説明します。
Tagged in Wordpressレンタルサーバー