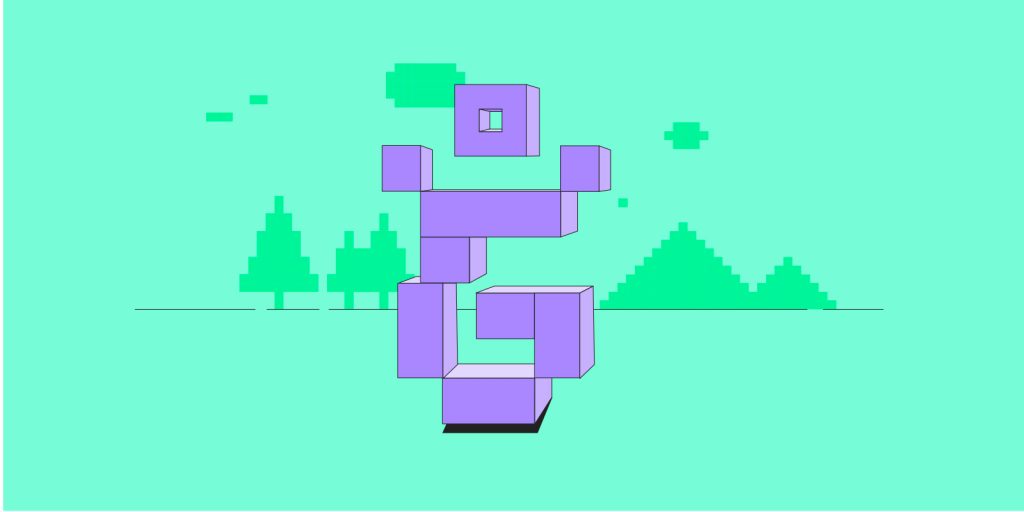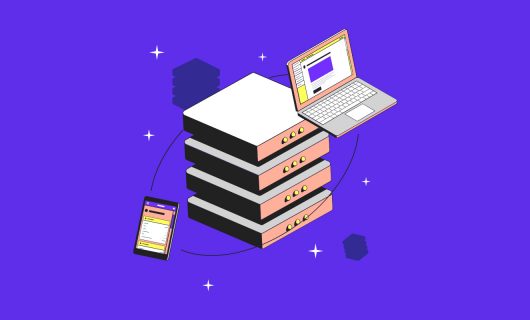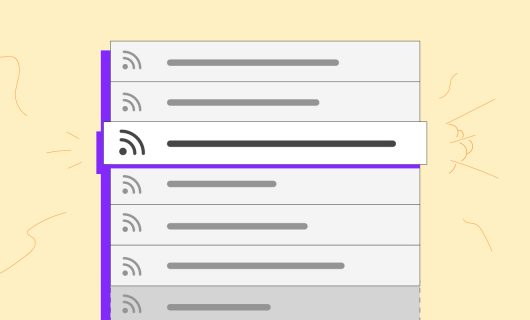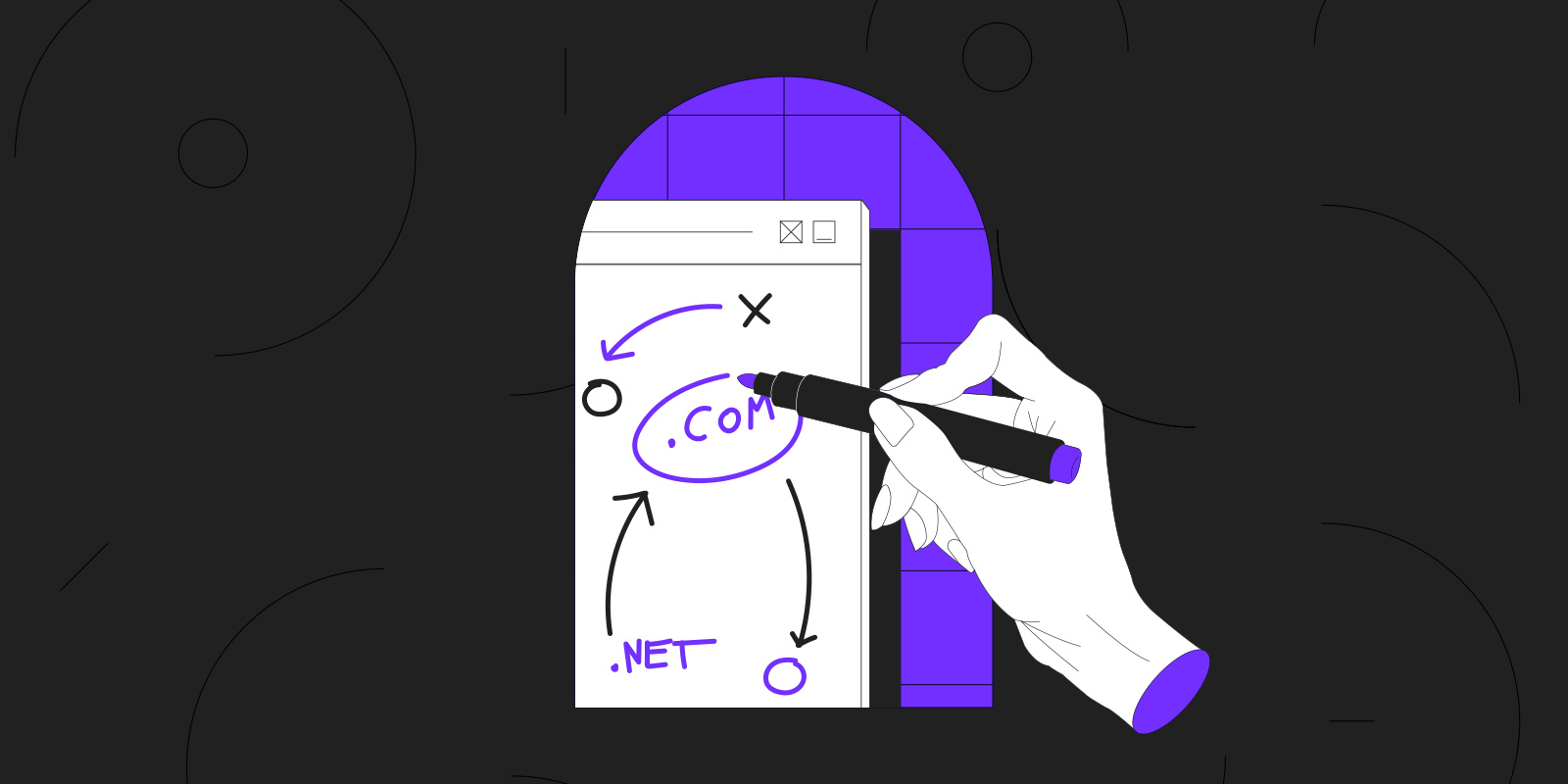Minecraft 是一款建筑世界游戏,自 2011 年发行后,全球销量已突破 2 亿!您还不认识这款游戏吗?立即购买并亲自玩玩看吧。
但如果您已经非常熟悉这个虚拟世界,您也许会想要打造自己的 Minecraft 世界。透过 Minecraft Realms,您就可以自行建构。若要完全掌握您的伺服器(例如,自行安装 modpack),您就需要自己的 Minecraft VPS 伺服器。
为什麽要架设自己的 VPS 伺服器?
在打造虚拟世界时,使用 VPS 伺服器能提供您 Minecraft Realms 相对更大的可能性,与更胜专用伺服器的灵活度。只要短短几分钟,您就可以变更中央处理器(CPU)及记忆体(RAM)的数量,或是伺服器的储存空间大小。
在 Gandi,您无须绑定任何合约,就能依照个人需求的时间长短来使用 VPS 代管您的伺服器。不仅如此,您还能根据喜好选择 Minecraft 版本以及欲安装的外挂(像是 Spigot、Paper、Forge、Fabric 等等)。
透过 6 个步骤来架设 Minecraft VPS 伺服器
我们现在将为您示范如何透过 6 个步骤来架设与连线 Minecraft VPS。
1 – 使用 Gandi VPS 来建立 Minecraft 伺服器
首先,您需要先设定 Minecraft 所需的 VPS 伺服器。请在我们网站的 Gandi 云平台页面[https://www.gandi.net/zh-Hant/cloud/vps]选择伺服器大小,接着进行结帐与设定步骤。为保障伺服器安全,请务必设定一组 SSH 金钥来取代您的密码。
在伺服器设定完成后,您只需要连线至与伺服器就可以了。
如有需要,我们的教学影片「如何在 Gandi 云平台中建立 VPS 伺服器」将逐步带您建立伺服器并与连线。
2 – 安装 Java 与 Screen
由于 Minecraft 伺服器应用程式需使用 Java 版本。建立 Minecraft 伺服器之前,您会需要先在 VPS 伺服器中下载最新版本的 Java。 一旦伺服器更新后就再简单不过了,接下来您只需要在终端机中输入以下指令就可以了(Ubuntu 适用):
‘apt install openjdk-16-jdk’
而我们也可以藉此机会来安装一个相当实用的应用程式 Screen:
‘apt install screen’
3 – 设置您的 VPS 伺服器环境
请先使用下列命令,在 Minecraft 主机中建立一个专用的使用者:
‘sudo adduser minecraft –disabled-login –disabled-password’
(请务必按下 ENTER/RETURN 来确认进行每个步骤,接着在确认结束设置时输入 Y)。
该使用者帐户无法用来直接连线至伺服器,因此您会需要登入管理员帐户(root user)来执行此命令:
‘su – minecraft’
最后,以此使用者帐号来建立一个名为「server」的资料夹(您也可以自订资料夹名称):
‘mkdir serveur‘
接着,进入您刚才建立的目录:
‘cd serveur’
4 – 安装/下载 Minecraft 伺服器
从 Minecraft 官方伺服器中下载最新的 Java 版本。本教学使用的是 1.17.1 版本。下载连结:https://launcher.mojang.com/v1/objects/a16d67e5807f57fc4e550299cf20226194497dc2/server.jar
複製连结,并执行指令在您的伺服器中下载:
‘wget https://launcher.mojang.com/v1/objects/a16d67e5807f57fc4e550299cf20226194497dc2/server.jar‘
警告:依据远端伺服器限制不同,同时登入的帐号数量或下载速度可能会因此受到限制。如下载未即时完成,请耐心等待并确保下载不中断。此外,我们也强烈建议您透过官方网站来下载档案,避免安装到含有蠕虫病毒(Worm)或软体后门的档案。
将档案下载至您的伺服器目录后,就可以启动它。并请您先接受 Mojang 的使用条款。
接着,请透过下列指令首次启动应用程式: ‘java -Xmx1024M -Xms1024M -jar server.jar’
这边假设 server.jar 是您使用 wget 指令设定的资料夹名称。
您可能会看到几个错误,像是 “[main/WARN]: Failed to load eula.txt”。
不过您不需要担心,这是很正常的情况。请变更 eula.txt 中的值来表示您同意使用条款。请在「server」资料夹中,输入以下命令:
‘echo “eula=true” > eula.txt’
接着,重新启动应用程式:
‘java -Xmx1024M -Xms1024M -jar server.jar’
您的伺服器将会立即启动,并显示准备设定的指令列表。而当您看到 ‘[Server thread/INFO]: Done’ 此行时,表示您的伺服器已经上线并可以使用了。
到此,设定尚未完成。 事实上,如果您现在退出终端机,则伺服器就会停止运作。为此,我们在第 2 步骤安装 Screen,即是为了避免该状况。
Screen 可用来建立能暂时卸离并重新连接的的控制台主机。您可以在该主机中建立 Minecraft 伺服器或是在控制台暂时卸离时,也不会造成伺服器停止运作。
Screen 的使用方式其实相当简单,您只需要先记住一些快捷键,就能放心使用。首先,请直接在控制台中输入 ‘/stop’,就能暂时停止您的 Minecraft 伺服器,。
若要建立一个 Screen 环境,请输入: ‘screen -S serveur-mc’ 。
其中大写 S 代表建立一个新的 Screen 环境。 且主机名称将不显示。 在我们的范例当中,我们将伺服器命名为 -mc(您也能使用其他任何名称),重点是您要能够记住这个名称。
新的控制台视窗开启后,透过跟先前一样的指令重新启动您的伺服器:‘java -Xmx1024M -Xms1024M -jar server.jar’
伺服器启动后,您就可以暂时卸离 Screen 主机并且关闭控制台,同时保持伺服器运作。
若要暂时卸离 Screen 主机同时保持伺服器运作,长按 CTRL,并且按 A,接着 D。您应该会看到卸离的新视窗跳出并显示,如:[detached from 12345.minecraft]。
这时,您就可以关闭控制台而不影响 Minecraft 伺服器的运作。
如要回到伺服器环境,您可以输入: ‘screen -r serveur-mc‘
这边假设环境名称为范例中的 server-mc 。指令中的 -r 会将您的控制台重新加入对话当中。
如果您希望停止 Minecraft 伺服器运作,只要在使用中的伺服器控制台中输入命令 ‘/stop’ 就可以了。
更进一步
如果您还想修改某些伺服器设定,例如,启用或关闭对战模式,修改难易度或是玩家人数上限等等,您就会需要编辑根目录中的 server.properties 档。
您会需要使用像是 VI、ViM,或 Nano 这类文字编辑器来更新档案中的内容(一开始可能会看起来相当複杂)。在进行档案的任何更动之前,请务必至少牢记这些编辑器的基础命令,否则可能会造成您的伺服器无法启动。
5 – 开启 Minecraft VPS 伺服器通讯埠
为了公开您的伺服器,则您会需要开启伺服器的特定通讯埠。请透过管理者帐号输入下列指令:
/sbin/iptables -A INPUT -p tcp –dport 25565 -m state –state NEW -j ACCEPT
在输入指令后,您就可以切换回 Minecraft 专用的使用者帐号。而您的伺服器应该会公开让人连线了。
6 – 启动/加入您的伺服器/连线到您的 Minecraft VPS 伺服器
如果您已经启动伺服器,也在 Gandi 云平台中启用,并且成功开启通讯埠 25565,那您现在就可以连接通讯埠了。 在您的 Java 版 Minecraft 客户端中,开启「多人游戏」分页,接着「加入伺服器」,并且在「伺服器名称」中选择您想要的名称(例如「我的 Gandi 伺服器」)。
接下来在「伺服器位址」中,输入您的 Gandi 伺服器的 IP 位址,验证并点击完成。
您就成功了!您应该会看到已连接的伺服器,就可以加入了!
Tagged in 云端