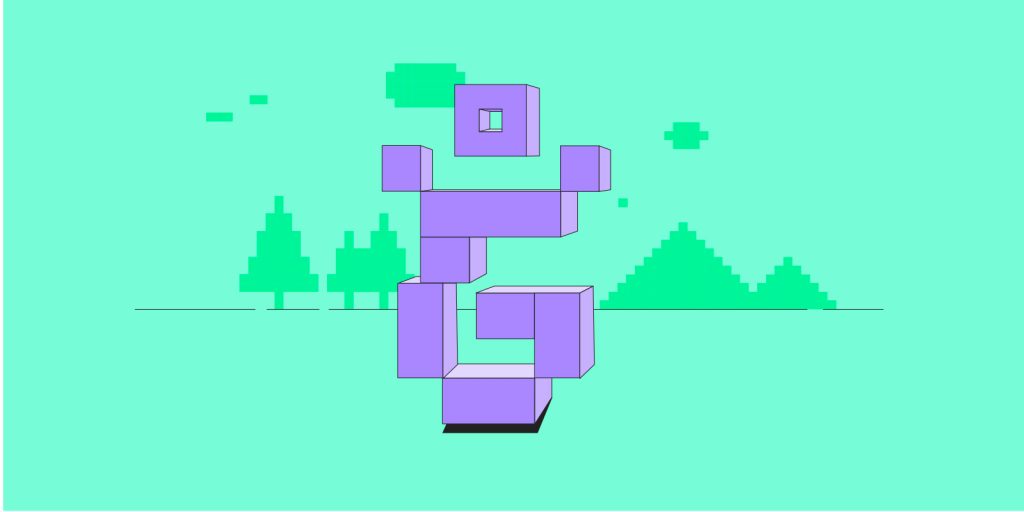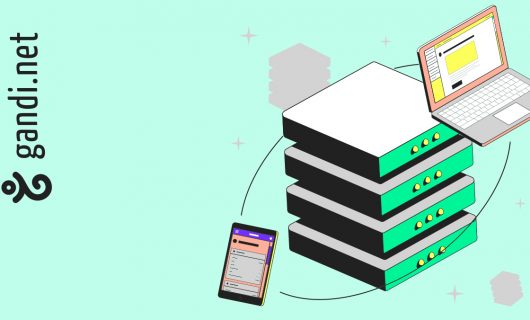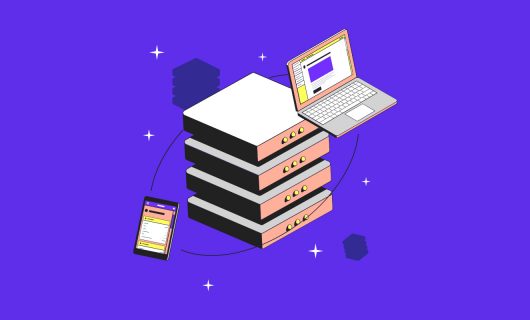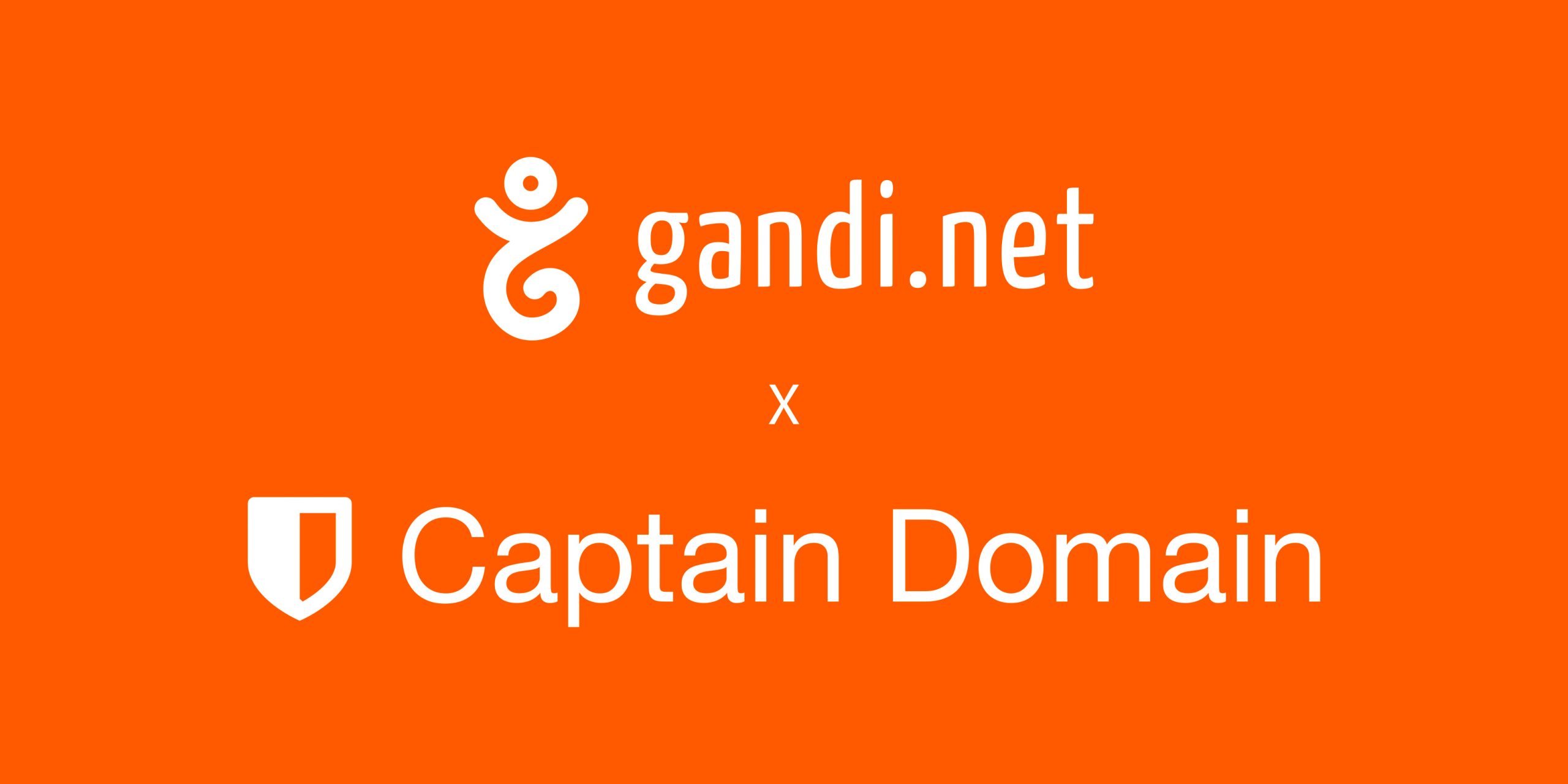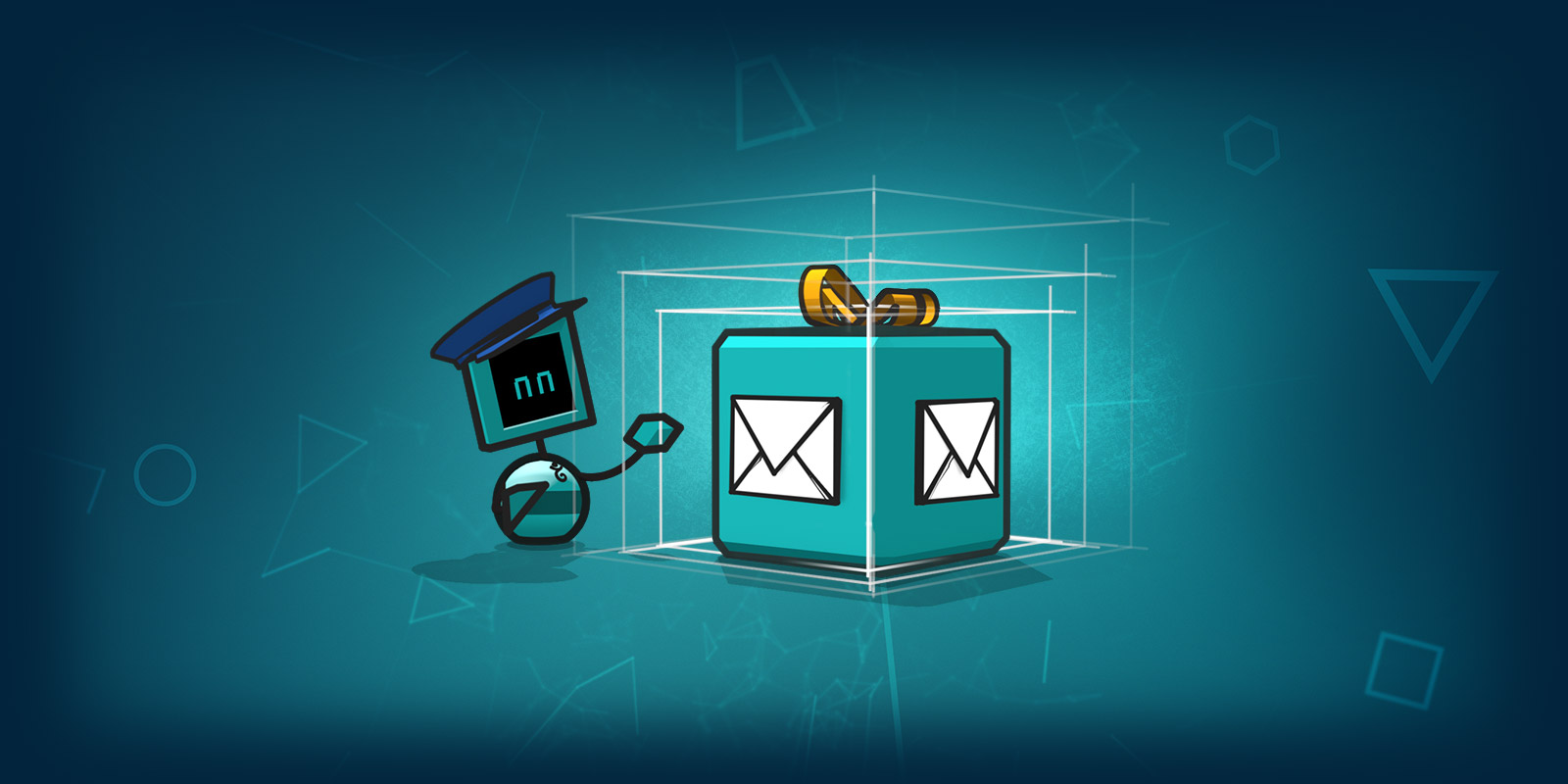Minecraft est un jeu vidéo de construction au succès international avec plus de 200 millions de ventes depuis sa sortie en 2011 ! Vous ne connaissez pas Minecraft ? Vous pouvez acheter le jeu et tenter l’expérience.
Mais si vous êtes un connaisseur, vous pouvez avoir envie de construire vos propres mondes sur Minecraft. Pour celà, vous pouvez commencer par utiliser Minecraft Realms. Toutefois, pour un contrôle total sur vos serveurs, (comme par exemple l’installation de modpacks) vous devrez créer un serveur VPS Minecraft.
Pourquoi créer un serveur VPS ?
Un serveur VPS offre plus de possibilités que Minecraft Realms pour la création de vos mondes et plus de flexibilité qu’un serveur dédié. Vous pouvez en seulement quelques minutes y changer la quantité de CPU, de RAM ou encore de stockage alloué à votre serveur. Chez Gandi, l’enregistrement d’un serveur VPS n’exige aucune obligation contractuelle, vous pouvez héberger votre serveur pour la durée de votre choix.
De plus, vous pouvez choisir les versions de Minecraft que vous préférez et quels plugins installer (Spigot, Paper, Forge, Fabric et bien d’autres).
Les 6 étapes pour créer un serveur VPS Minecraft
Nous allons vous présenter les 6 différentes étapes à suivre pour créer un serveur VPS Minecraft et vous y connecter.
1 – Créer un serveur Minecraft avec VPS Gandi
Tout d’abord, il vous faut créer et configurer un serveur VPS pour Minecraft. Pour cela, rendez-vous sur notre page GandiCloud VPS, choisissez la taille de votre serveur puis passez simplement aux étapes de paiement et configuration. Vous devrez également créer une paire de clés SSH qui remplacera le mot de passe, pour la sécurisation de votre serveur.
Une fois le serveur créé, il ne reste plus qu’à s’y connecter.
Si besoin, notre tutoriel vidéo « Comment créer un serveur VPS sur GandiCloud VPS ? » vous guidera étape par étape pour créer votre serveur et vous y connecter.
2 – Installer Java et screen pour votre serveur Minecraft
L’application serveur Minecraft est pour l’édition Java. Avant de créer le serveur Minecraft, il faut donc s’assurer de télécharger la dernière version de Java sur son serveur VPS. Une fois que votre serveur est à jour, rien de plus simple : entrez simplement cette commande dans votre console (sur Ubuntu) :
‘apt install openjdk-16-jdk’
Nous allons également en profiter pour installer un petit utilitaire fort pratique pour la suite : Screen :
‘apt install screen’
3 – Configurer votre environnement de serveur VPS
Il faut commencer par la création d’un utilisateur dédié à votre instance Minecraft à l’aide de la commande :
‘sudo adduser minecraft –disabled-login –disabled-password’
(validez chaque étape par la touche ENTRÉE puis terminez par Y lorsqu’il vous est demandé de valider.
Cet utilisateur ne pourra pas se connecter directement, vous devez passer par votre utilisateur root pour vous y connecter en tapant la commande :
‘su – minecraft’
Pour finir, créez un dossier « serveur » (vous pouvez le nommer différemment) via cet utilisateur :
‘mkdir serveur‘
puis rendez-vous dans celui-ci :
‘cd serveur’
4 – Installer/Télécharger le serveur Minecraft
Récupérez le lien de téléchargement de la dernière version Java de Minecraft via le serveur officiel. La version utilisée pour la réalisation de ce tutoriel est la 1.17.1, en voici le lien direct : https://launcher.mojang.com/v1/objects/a16d67e5807f57fc4e550299cf20226194497dc2/server.jar.
Une fois que le lien est bien dans votre presse-papier, exécutez la commande pour le télécharger sur votre serveur grâce à la commande ‘wget + le lien récupéré’. Dans notre cas, il s’agit de :
‘wget https://launcher.mojang.com/v1/objects/a16d67e5807f57fc4e550299cf20226194497dc2/server.jar’
Attention : selon la politique du serveur distant, il est possible que celui-ci limite le nombre d’accès simultanés ou encore la vitesse de téléchargement. Soyez donc patient et n’interrompez pas le téléchargement, même si celui-ci n’est pas instantané. Autre point : nous vous conseillons FORTEMENT d’utiliser les sites officiels lors de téléchargements d’archives, afin de ne pas risquer de récupérer et installer une version contenant un programme de type vers (worm) ou une porte dérobée d’accès à votre serveur.
Une fois l’archive téléchargée dans votre dossier serveur, vous allez pouvoir le lancer. Il vous faudra tout d’abord accepter les conditions d’utilisation du logiciel Mojang.
Lancez l’application une première fois grâce à la commande suivante : ‘java -Xmx1024M -Xms1024M -jar server.jar’en admettant que server.jar est bien le nom du fichier que vous avez récupéré avec la précédente commande : wget.
Vous devriez avoir plusieurs erreurs dont : « [main/WARN]: Failed to load eula.txt ».
Pas d’inquiétude, c’est parfaitement normal. Il est nécessaire de changer une valeur à l’intérieur de eula.txt pour signifier que vous êtes d’accord avec les conditions d’utilisation.Pour ce faire, toujours dans le dossier « serveur », tapez la commande suivante :
‘echo « eula=true » > eula.txt’
Relancez à présent la commande précédente :
‘java -Xmx1024M -Xms1024M -jar server.jar’
Votre serveur va maintenant se lancer et vous pourrez voir s’afficher une liste de commandes préparant la configuration de celui-ci. Dès que vous apercevez la ligne ‘[Server thread/INFO]: Done’, votre serveur est en ligne et prêt à être utilisé.
Toutefois, vous n’en avez pas encore terminé. En effet, si vous quittez votre console maintenant, le serveur va s’arrêter. Nous avons installé à l’étape 2 l’utilitaire « screen », afin que cela n’arrive pas.
Celui-ci va vous permettre de créer une instance de console qui pourra être détachée de votre console graphique puis réattachée par la suite. Cela vous permet donc de créer le serveur Minecraft dans cette instance, de vous détacher de celle-ci puis de quitter votre console sans risque d’interrompre le serveur.
L’utilisation de « screen » est relativement simple, mais il vous faudra retenir quelques raccourcis pour l’utiliser sans souci. Pour commencer, interrompons provisoirement le serveur Minecraft en tapant ‘/stop‘ directement dans la console.
Nous allons maintenant créer une session de « screen » en tapant la commande ‘screen -S serveur-mc’ : l’argument important est le S majuscule qui signifie que nous créons une nouvelle Session de screen. Le nom de l’instance doit rester secret. Dans le cadre de notre exemple, nous l’avons nommé serveur-mc, mais tout autre nom aurait pu fonctionner. Il est juste important que vous vous souveniez de ce nom.
Un « nouvel » écran de console va donc s’afficher. Relancez alors votre serveur avec la commande précédente : ‘java -Xmx1024M -Xms1024M -jar server.jar’ et celui-ci se relancera. Maintenant que votre serveur est correctement lancé, vous allez pouvoir détacher sans danger l’instance screen puis fermer votre console, si vous le souhaitez, sans que cela n’interrompe votre serveur.
Pour détacher votre instance tout en laissant tourner le serveur, appuyez sur la touche CTRL, puis a puis d. Vous aurez normalement un nouvel écran avec la mention de votre opération de détachement, par exemple : [detached from 12345.minecraft].
Vous pouvez quitter votre console sans risque de perdre le serveur Minecraft.
Pour retourner sur la session du serveur, vous pouvez simplement taper la commande ‘screen -r serveur-mc‘, en supposant que la session s’appelle bien serveur-mc comme dans notre exemple. Ici, l’argument -r sert à réattacher votre console à la session.
Si vous souhaitez stopper votre serveur Minecraft, utilisez simplement la commande ‘/stop‘ dans la console active du serveur.
Pour aller plus loin
Si vous souhaitez changer certains paramètres de votre serveur, comme par exemple, activer ou non le mode PvP, modifier la difficulté ou le nombre de joueurs maximum, vous devez éditer le fichier ‘server.properties‘ qui se trouve à la racine du dossier ‘serveur’.
Il vous faudra toutefois manipuler le texte dans le fichier à l’aide des éditeurs VI, ViM ou encore Nano, qui peuvent paraître un peu compliqués de prime abord. Attention à maîtriser au moins les commandes de base de ces éditeurs avant de sauvegarder les changements que vous pourriez apporter à votre fichier, sous peine de ne plus pouvoir lancer votre serveur.
5 – Ouvrir le port de votre serveur VPS Minecraft
Afin que votre serveur soit visible de l’extérieur, il est nécessaire d’ouvrir un port particulier pour votre serveur. La commande suivante doit être réalisée avec l’utilisateur « root » :
/sbin/iptables -A INPUT -p tcp –dport 25565 -m state –state NEW -j ACCEPT
Une fois cette commande entrée, vous pouvez retourner sur l’utilisateur dédié à Minecraft. Votre serveur est maintenant joignable depuis l’extérieur.
6 – Lancer/Rejoindre le serveur/Se connecter au serveur VPS Minecraft
Si votre serveur est lancé et actif sur votre serveur Gandi VPS et que vous avez bien ouvert le port 25565, vous pouvez désormais le rejoindre. Dans votre client Java Minecraft, allez dans l’onglet « Multiplayer », puis « Add server », enfin choisissez un nom si vous le souhaitez dans « Server name » (par exemple : mon serveur Gandi).
Puis, dans « Server Address », entrez simplement l’IP de votre serveur Gandi, validez en appuyant sur Done.
Et voilà, si tout va bien, vous devriez voir votre serveur connecté et vous pouvez donc le rejoindre !