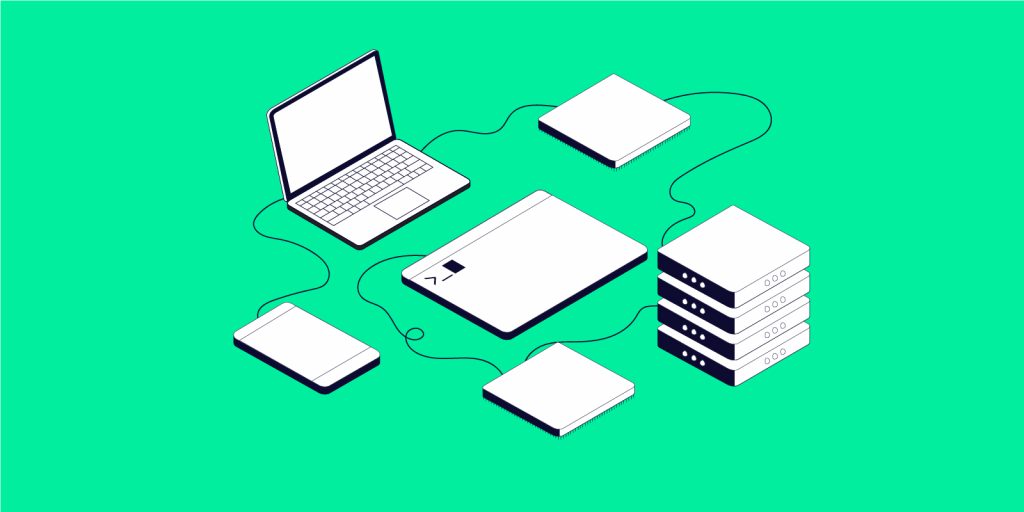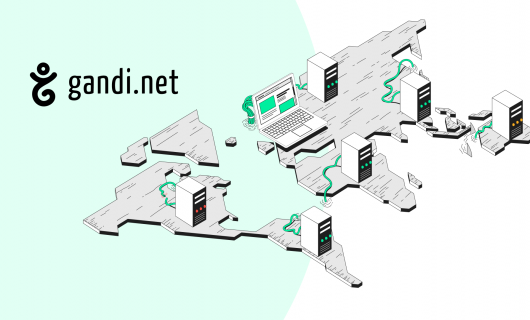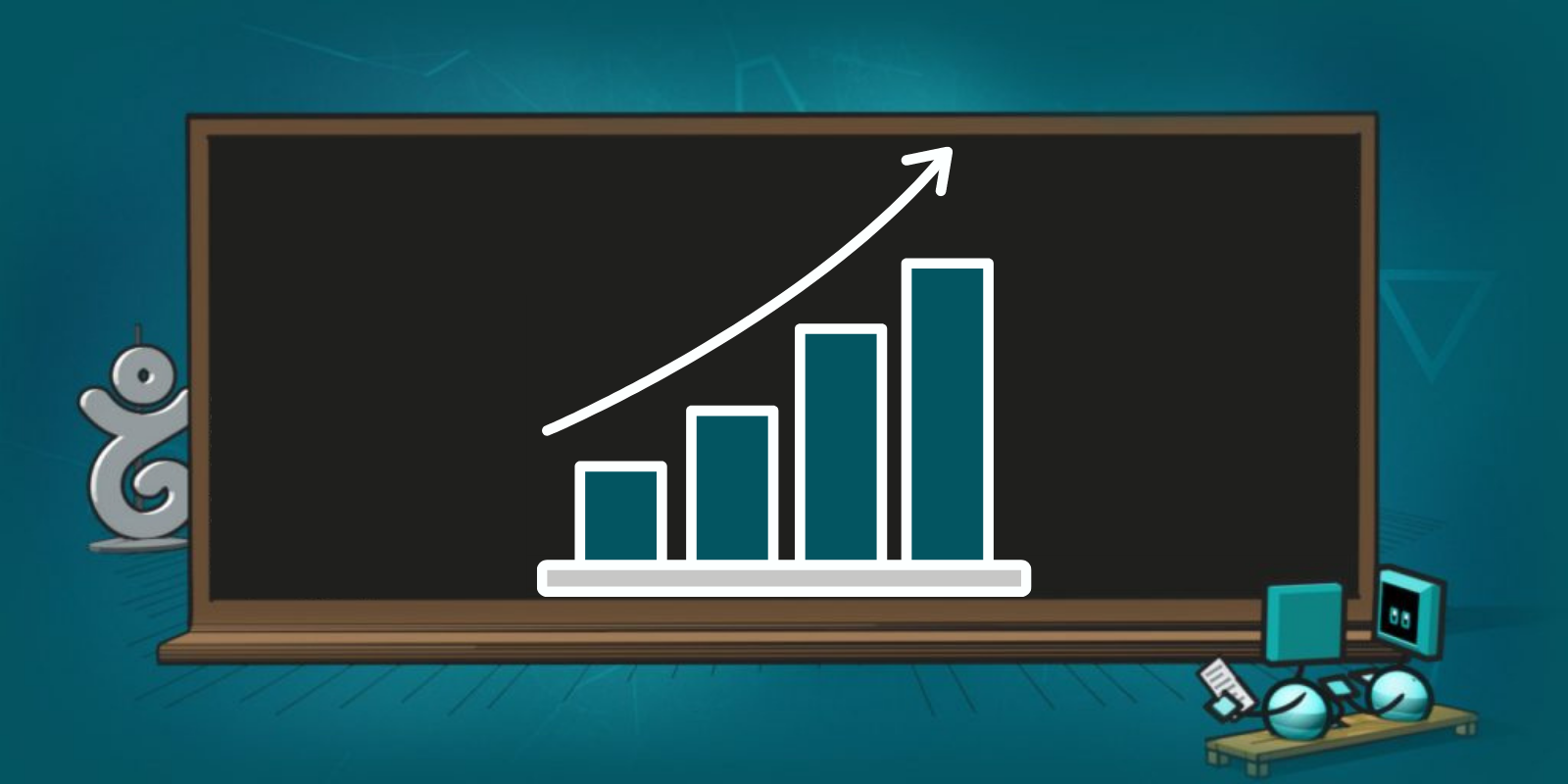Since 2020, online distance learning and remote work have seen an unprecedented increase due to the ongoing COVID-19 pandemic. Market giants Zoom, Microsoft Teams, and Google Meet lead the pack. But a high-quality open-source option exists with the Canadian BigBlueButton. How do you use BigBlueButton? That’s what we’ll be talking about today.
BigBlueButton in short
BigBlueButton (BBB) is free and open source software designed for distance learning. BBB enables its users to conduct work or class meetings virtually, whether as conference calls or video conferences. It’s name is no more than a simple reflection of the need that motivated its creation: the founders of BigBlueButton wanted an extremely simple solution, where users just needed to press a “Big Blue Button” to launch a video conference.
The BigBlueButton project goes back to 2007, and was started under a GNU LGPL (Lesser General Public License). This license, which is less restrictive than he related GNU GPL (General Public License), enables, for example, a developer who wants to make proprietary software to use certain tools from the free software world without the constraint that the resulting software must also be free.
Today, distance learning and remote work are seeing incredible growth due to the pandemic. BBB is now the solution recommended by many, including the French government, who advises its use for all teaching establishments as well as public administrations wanting to organize video calls. Many universities and schools use it already.
BigBlueButton provides a simple and intuitive interface, as well as many different features:
- Videoconference/audio-only conference
- Screen share
- Instant messaging (or chat), both public and private
- Presentation
- Document sharing and annotation
- Polls
- Recording and sharing notes
- Digital white board
BigBlueButton is available in any browser or OS (Windows, Mac, or Linux) as well as on Android mobile (version 6.0 and higher) and iOS (version 12.2 or higher).
What’s new in version 2.4 of BigBlueButton?
BigBlueButton version 2.4 was announced in January 2022 and offers a wealth of new, beneficial features:
- A session analysis dashboard, enabling the teacher or presenter to follow statistics on participation during different webinars
- Easy room renaming
- The option to create anonymous polls
- Better video integration
- Better management of backgrounds, for greater privacy!
See all the version 2.4 updates to BigBlueButton
How do you use BigBlueButton?
Use BigBlueButton online
The Greenlight interface lets you use the BigBlueButton videoconferencing server. It’s intended to be minimalist in terms of features in order to simplify its use. The organizer can create a room, organize a conference, send invites and control recordings.
Download BigBlueButton
The BigBlueButton application can be installed on a VM or a dedicated server in a few minutes. There are many advantages, including:
- simplicity
- reliability
- security
- locally host your app
BigBlueButton is available to download from a few places:
- Download BigBlueButton from the official website:
https://bigbluebutton.org - Download BigBlueButton Server on GitHub:
https://github.com/bigbluebutton/bigbluebutton
But the easiest way to install BigBlueButton is to use an installation script.
Install BigBlueButton on a server
BigBlueButton can be installed on an enterprise server (Linux) to be deployed internally. BBB is installable on an Ubuntu LTS server, which must be deployed upstream. That implies start-up and maintenance costs. However, this avoid use fees, which can be beneficial in relation to the more well known non-free options.
Today, BigBlueButton can only be installed on an Ubunto server, version 18.04 maximum (for BigBlueButton 2.4).
The BigBlueButton documentation recommends having 8 CPUs and 16 GB of RAM available, with 500 GB of disk space.
With Gandi, though, you have the flexibility to install BBB on a Cloud server that’s slightly less powerful and to increase the RAM/CPU only when you use your BigBlueButton.
Once your server is deployed, you’ll need to point your domain name to it and define the internet address where BigBlueButton will be available from.
Then, you’ll just need to connect via SSH, switch to the root account and launch the automatic BigBlueButton download and installation script.
For BigBlueButton version 2.4, the command (to adapt to your specific use case) is:
wget -qO- https://ubuntu.bigbluebutton.org/bbb-install.sh | bash -s -- -v bionic-240 -s bbb.example.com -e notice@example.com -a -w
Your BigBlueButton will then be accessible at the address of your choice.
Finally, even if it’s not essential, we strongly recommend you take the time to also generate a Let’s Encrypt SSL certificate to secure access to your server.
You can find all the installation steps for BigBlueButton in their official documentation.
How do I do a video conference call with BigBlueButton?
There are four steps to start a video conference call with BigBlueButton:
- Log in to the application, a Room will be automatically created
- Click on “Copy” to get the link to the Room
- Share this link in an invitation email sent out to participants
- At the time of the meeting, click on “Launch” to start your video conference call
That’s it!
You can find the recording settings in the general application settings. Check the “Enable recording” box in the section “Room/Recording activity.” The recording button will then be available when you launch a BigBlueButton session.
Conclusion
In the face of market giants like Zoom, which is a proprietary videoconferencing cloud service, BigBlueButton stands out due to its free and open source license, a characteristic that de facto gives the application the ability to be installed on an internal server, which is not possible with Zoom. Another difference is that BigBlueButton was created for distance learning whereas Zoom is intended to be more general.
Tagged in Cloud