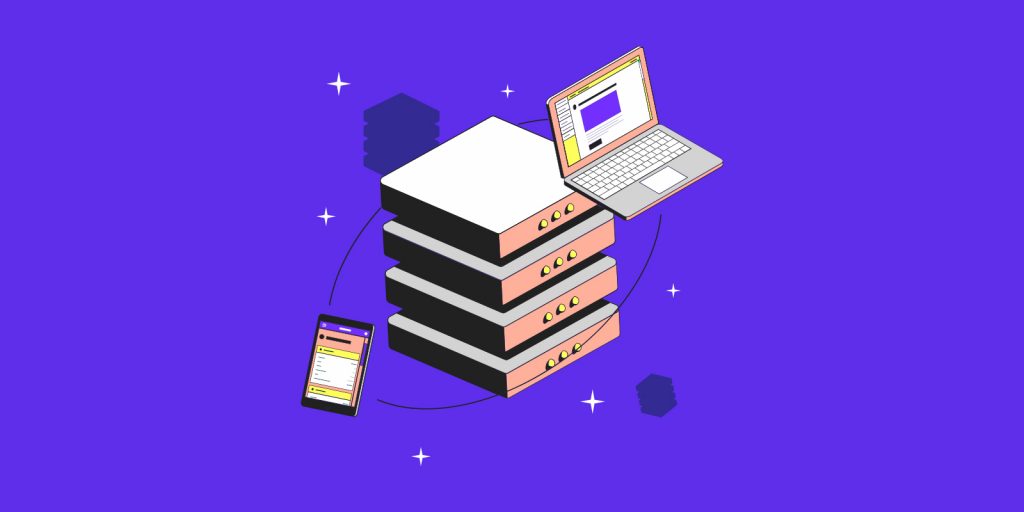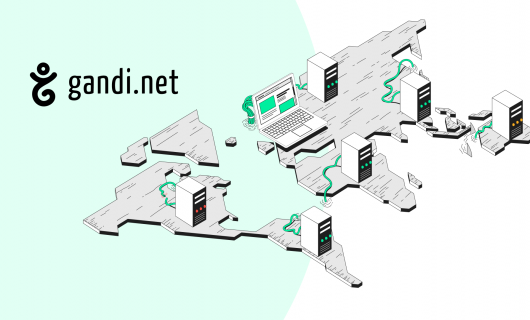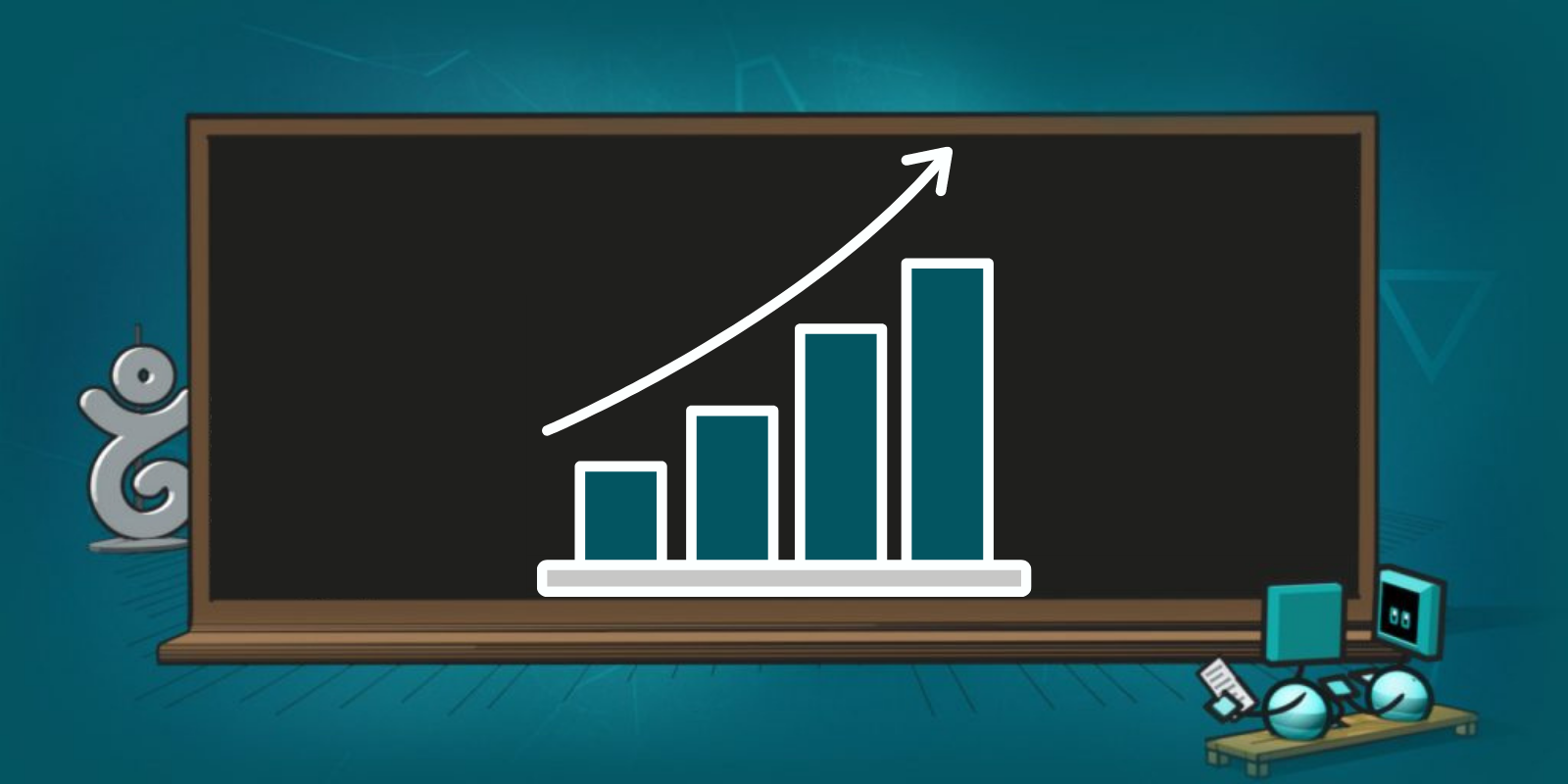When you build your own website and make a living from it, you may need to have more than one volume on your server to make sure your website works well.
Today we’ll introduce you to two ways you can add volumes to your GandiVPS server.
If you still don’t have a VPS server at Gandi and you want to build a hosting infrastructure that adapts to your needs, you can choose a predefined profile for your server here!
Add volumes to your GandiVPS server in just a few clicks
Since it’s often difficult to determine exactly how much space a website will need, it’s convenient to be able to add extra volumes to servers, even after the websites are online.
It’s very easy to do through Gandi’s interface, and we’ll show you all the steps in today’s video:
Now you know how to do it!
Video script
Hello everyone,
and welcome back to Gandi’s YouTube channel!
Today we’ll be showing you how to add volumes to your GandiVPS server.
If you still don’t know how to create a VPS server on GandiCloud VPS
you can watch our previous tutorial video.
Since it’s usually hard to be sure exactly how much space your website will need, choosing the smallest volume when you create a server is always a good practice.
But after a few months, you might find that you need more volumes,
in which case, you’ll have to increase the number of volumes on your server.
It’s actually quite easy to do that through Gandi’s interface.
First, log in to your Gandi account, and click “VPS” in the menu on the left.
Select your server. Then you’ll see the general VPS management page.
Click the “Volumes” tab at the top, then click the button with three dots in the “Volume” section.
Choose “Increase size.”
You can enter quotas as needed and the new volume cost will appear below accordingly.
That’s it! Your volume size is being increased as requested! That’s not so hard, is it?
You can also create and attach an additional volume to your server from your Gandi interface.
Go back to the general VPS management page and click “Create a resource” in the upper-right corner.
Choose “New volume.” Then, you need to name your volume, enter the volume size you need, and select the OS image you want for that volume. And click “Create.”
Once this new volume is available, you can attach it to one of your activated servers.
Click “Attach” in the upper-right corner, and select the server in the search bar, then click “Attach” again. And that’s it. It’s that easy!
Don’t forget to like this video and leave a comment below if you found it useful,
and, of course, subscribe to Gandi’s YouTube channel for more videos like this to come!