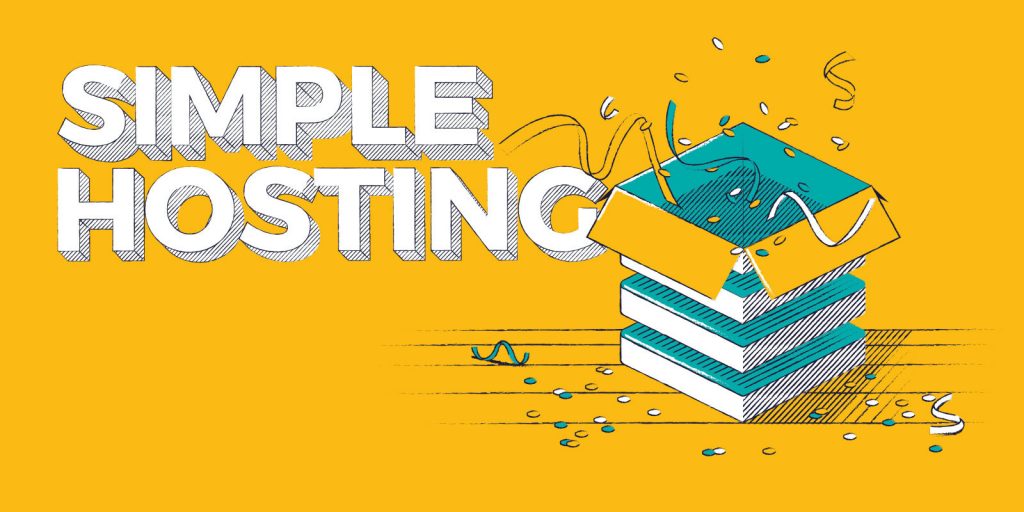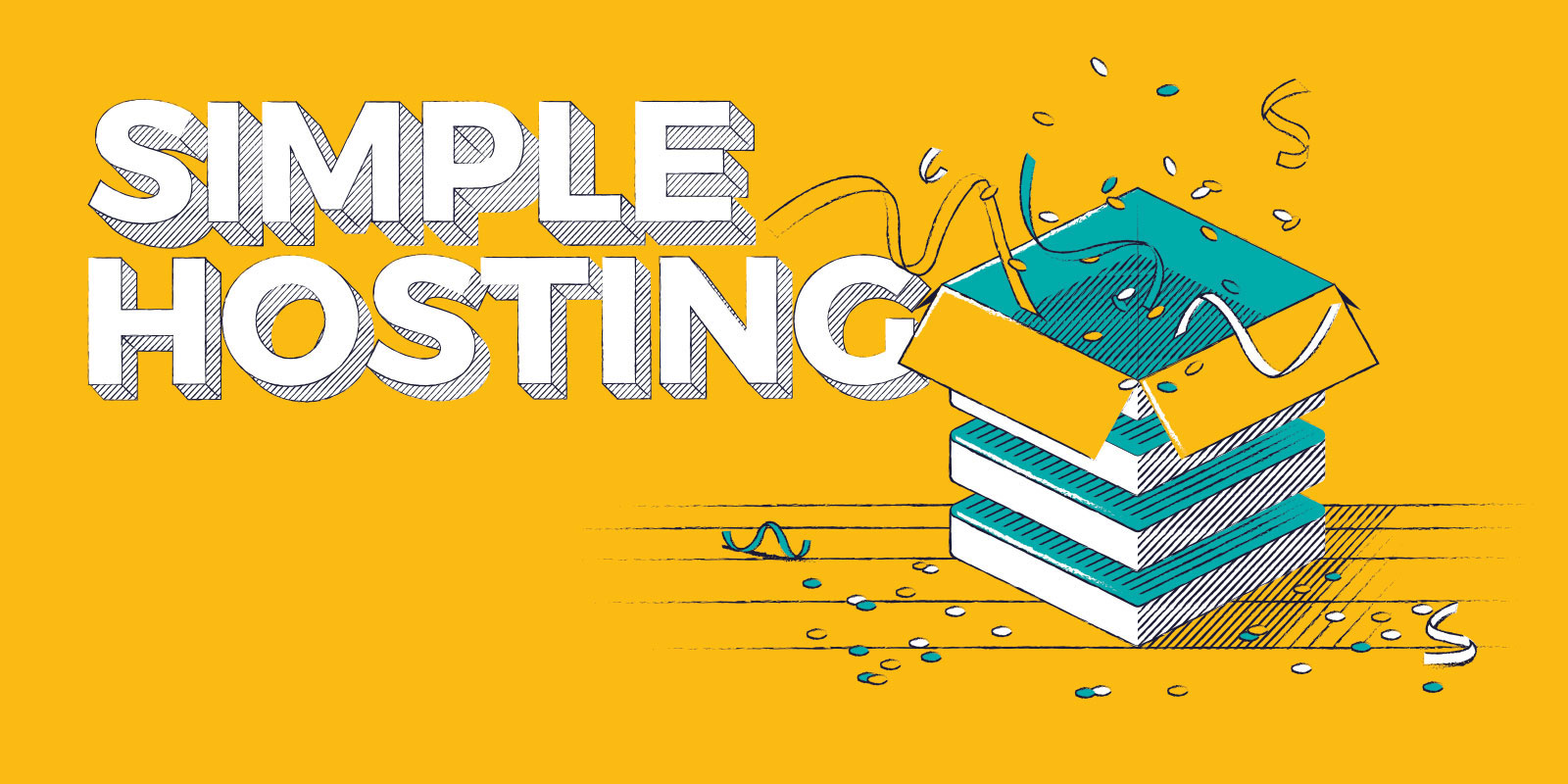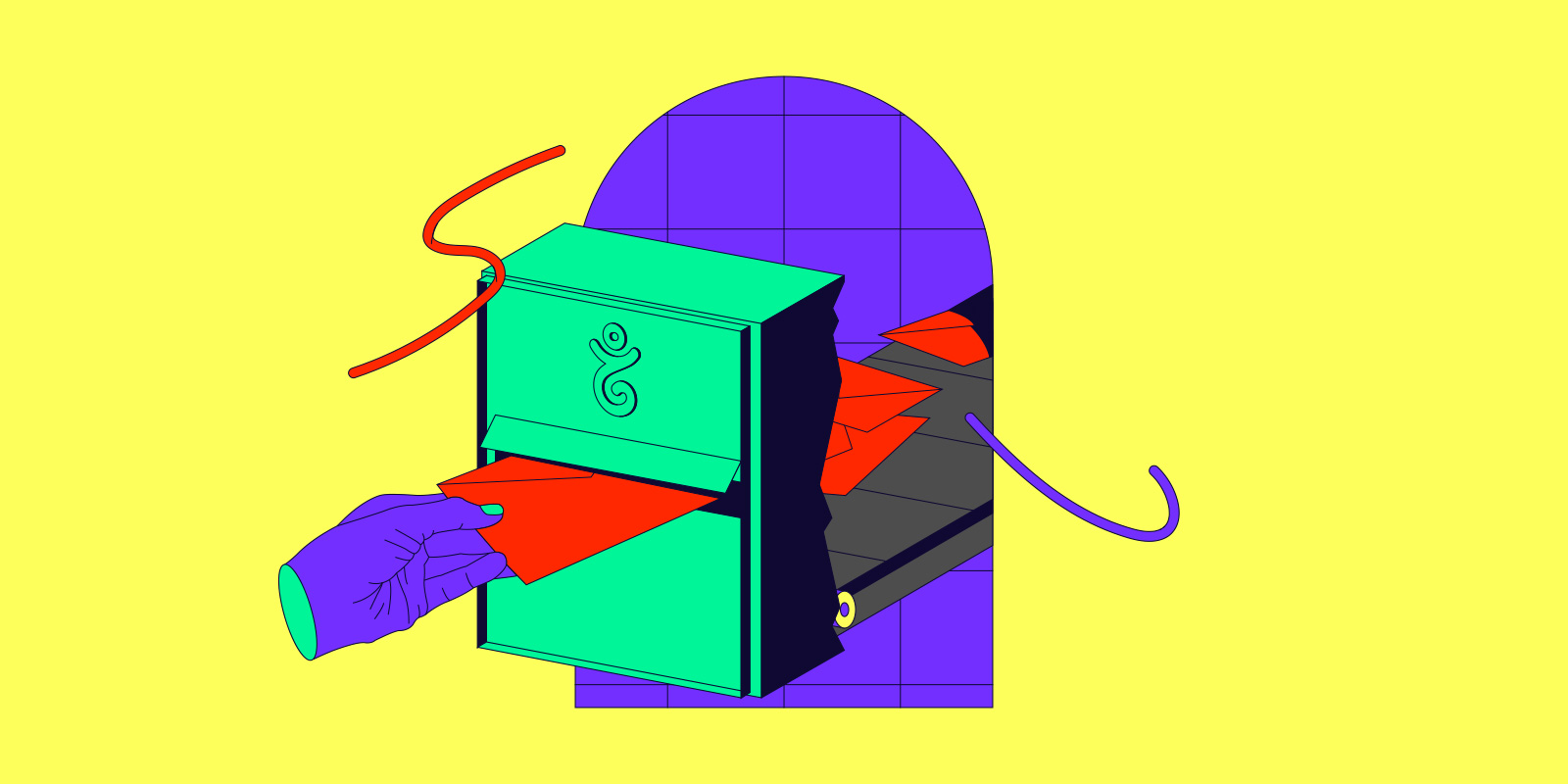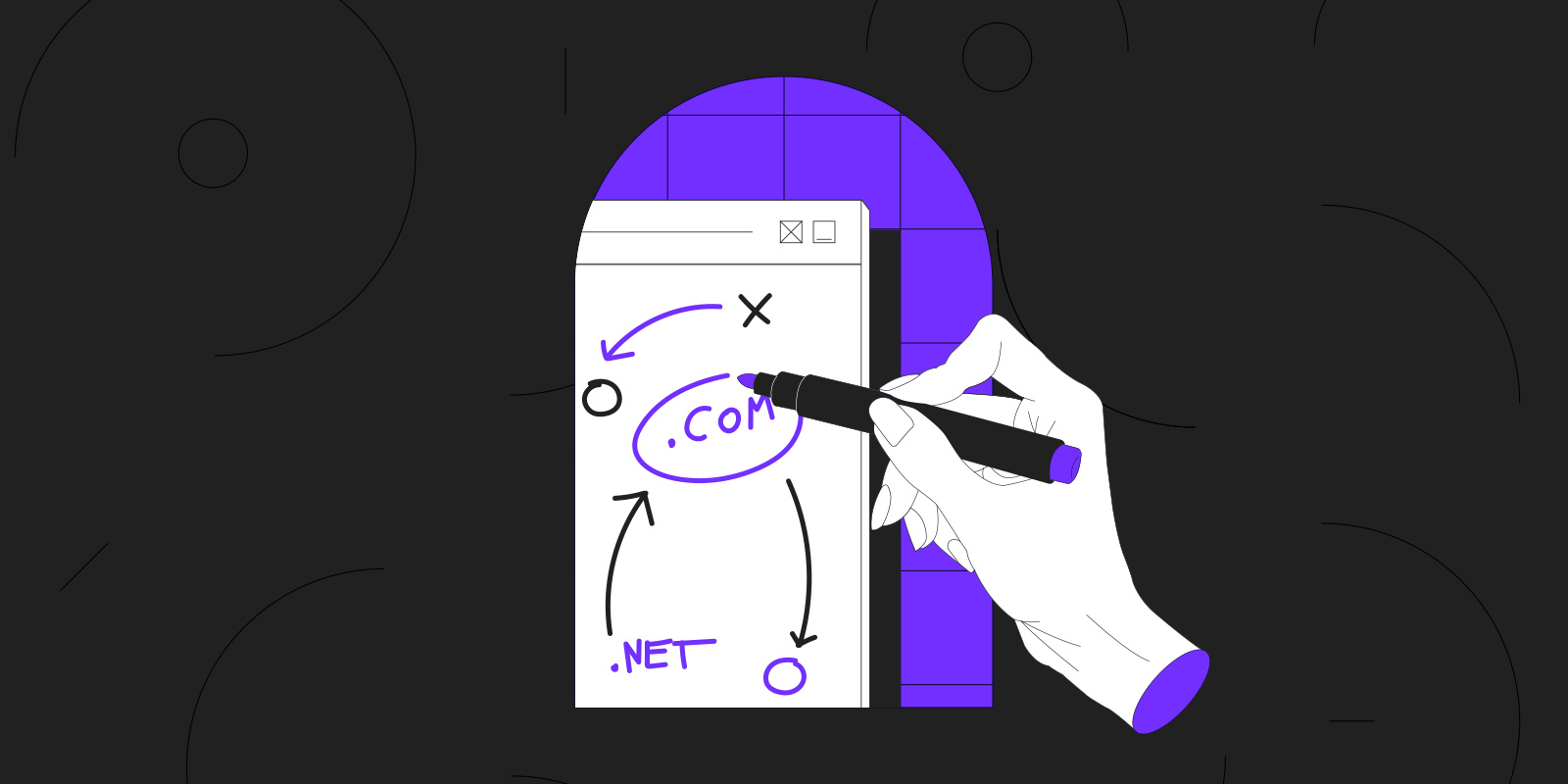Google Drive、Dropbox、iCloud、SkypeやFaceTimeのようなファイル共有、コラボレーション、メッセージングサービスをGandiでも使用できるようになりました。
インスタンス上にワンクリックでNextcloudというオープンソースクラウドツールをインストールして使用することができます。
Nextcloudについて
クラウド上でのファイル共有はオンライン上で仕事をする時やビジネス、個人的にも日々の生活に必要不可欠なものになっています。
スマホで撮影した写真を保存、使用している端末全てで書類を同期すること、写真や動画を他人と共有、動画をストリーミング再生できることは昨今テレワークが生活の中に浸透していくにつれてより重要なことになってきています。
Nextcloudでは上記のような機能が揃っており、お客様のサーバーインスタンス上で使用することも可能です。Nextcloudは無料でオープンソースなので、Nextcloudを通して保存するデータは全て自分自身に管理権限があり、広告が表示されることもありません。
また、Nextcloudは世間でよく知られている既存のクラウドファイル共有サービスの代替サービスになっただけではなく、ビジネスや個人向けに全く問題なく使用できるファイル共有以上のツールになりました。
さらに、GandiのシンプルホスティングでNextcloudを使用すると、保存するデータは全て自分が契約したホスティング上に存在することになり、既存の大手サービスのように中央集権型の単一のデータベースに保存されないので安心できるという方もおおいです。
シンプルホスティングのインスタンスにワンクリックインストール
Gandiではシンプルホスティングのインストールオプションとして世界中で人気のCMSであるWordPressをワンクリックでインストールできるようにしています。
Nextcloudも同様にGandiのインスタンス上でワンクリックでインストールできるようになりました。
以下はNextcloudを使用開始するための手順ですのでご確認ください。
1. Nextcloudをインストールするインスタンスのサイズを選択
Nextcloudのページをご確認ください。
Nextcloudを使用するには大きめの記憶容量が必要になりますので、シンプルホスティングのMサイズをおすすめしています。
NextcloudのエクステンションであるNextcloud appsを使用したい場合や、複数のユーザーで同時アクセスをすることが想定される場合は、LサイズかXXLサイズを使用することをおすすめします。
まずはMサイズから使い始めて、必要に応じてLやXXLなどのプランに変更することが可能です。
2. 使用したいドメイン名を選択
Nextcloudを使用したいドメイン名を選択しましょう。
Gandiでドメイン名を取得していない方は、好きなドメイン名を取得するようにしてください。
3. Nextcloudで使用するウェブアドレスを入力
その後、Nextcloudで使用したいアドレスを選択してください。Nextcloudをブラウザ上で使用する時に必要になります。
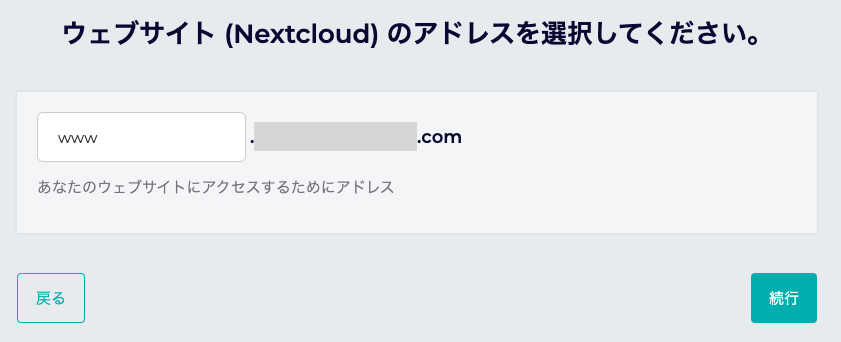
4. インストールができているかの確認
シンプルホスティングのインスタンス上でNextcloudの初期設定が完了すると、ブラウザ上で自分が選択したアドレスに移動すると管理者アカウントを作成できるようになります。
これだけで使用開始することができます!
以下のURLからNextcloudで使用できるアプリを
5. Nextcloudの設定
Nextcloudのセットアップ後に管理者アカウントを作成します。その後他の人向けにアクセス権限を設定したり、Nextcloudアプリを自分のPCやスマホにインストールして使い始めることができます。
Nextcloudアプリでは例えば以下のようなサービスがあります。
Talk : チャット機能を追加してビデオ通話を行うことができます。(シンプルホスティングのサイズはLまたはXXLをお使いください)
Calendar/Contact : カレンダーに予定を保存したり連絡先を保存して他人と同期させることができます。
他にもたくさんあるので自分に合った機能を探してみましょう。(オフィスのような文書アプリケーションのCollaboraなどいくつかのエクステンションはシンプルホスティングのインスタンス上では使用できませんのでご注意ください。)
Tagged in ドメイン名