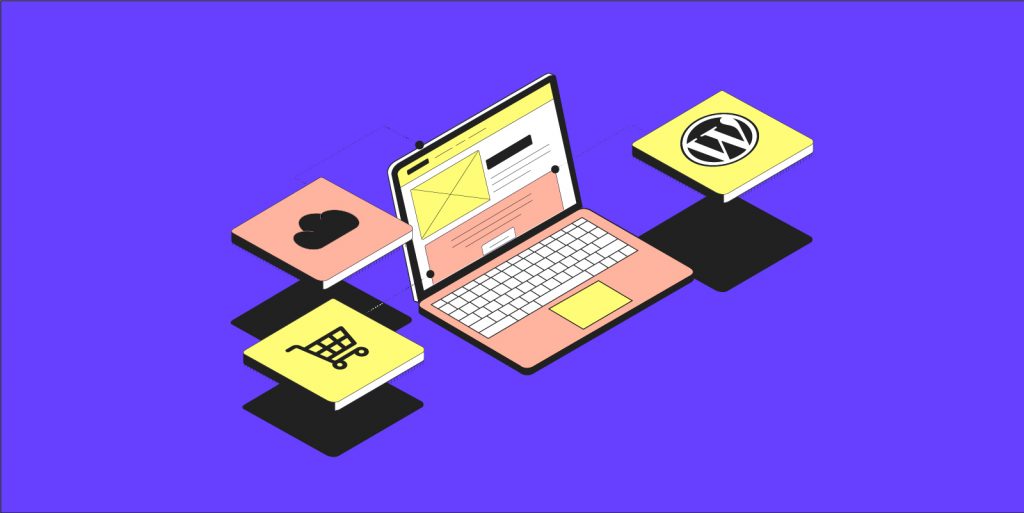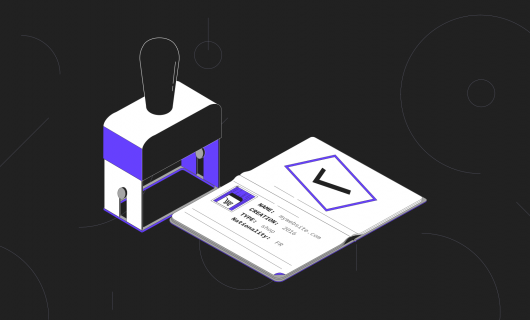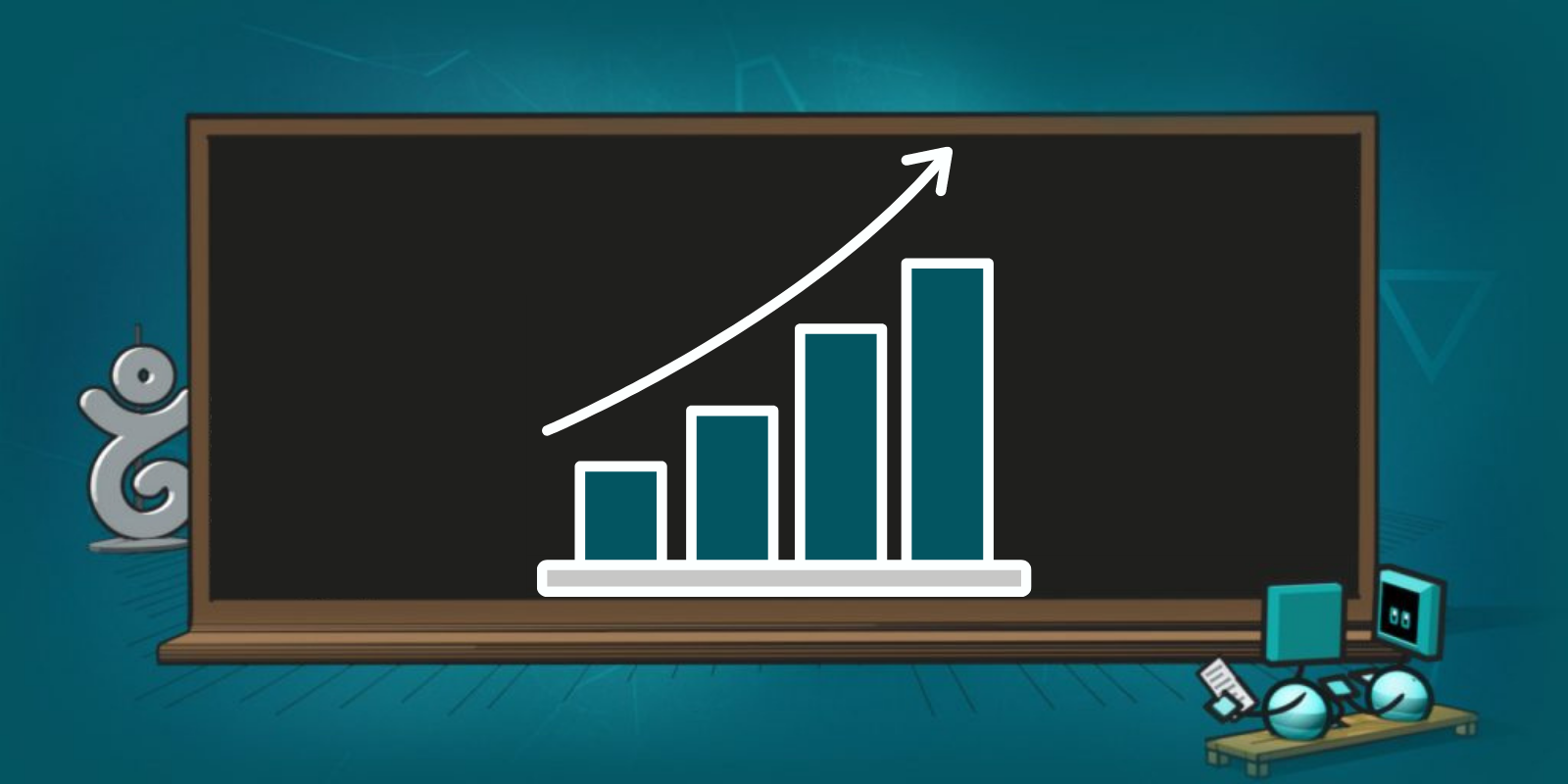Have you ever dreamed of creating your website but don’t know where to start? WordPress is one of the most widely used Content Management Systems (CMS) in the world. It allows you to easily build your website with a user-friendly interface and comes with thousands of useful plugins!
To install your WordPress, you’ll need to purchase a web hosting instance for creating your website. That’s why we provide Simple Hosting solutions at Gandi. On our website, you can find different sizes of instances that suit your needs — including a free SSL certificate. And the best part is you can take advantage of your first year of web hosting for 50% off offer if it’s your first order!
It’s that easy to install WordPress on your website
In today’s video, we’ll be showing you step by step how to install WordPress on your website in just a few seconds! Ready to create your website?
Like today’s video and leave a comment below if you have any questions! And don’t forget to subscribe to Gandi’s YouTube channel to see 2 new videos every month!
*This tutorial applies to the WordPress CMS you can download from WordPress.org. You may have also heard of WordPress.com. Find out what the difference is here.
Video script
Hello everyone and welcome to another Gandi tutorial video!
As you may know, Gandi has always been committed to making the internet accessible to all. That’s why we offer a fully automated WordPress hosting solution, to help you create your site in just a few clicks. Before starting to install your WordPress, you first need to purchase your Simple Hosting instance.
Choose the size of your instance according to your needs, then select “PHP” for the language and “MySQL” as the database while keeping all the default settings.
Proceed to check out, then navigate to your user interface.
To start installing WordPress, click on the name of your instance, then click “Start” to launch the process. You’ll then arrive at the “Website configuration” page. The first step is to choose an address for your website. This is where you link your domain name to the website you want to deploy it on. Enter your domain name and click “Submit.” Our system will verify if you’re the owner of the domain name. This might take a few seconds.
Once the domain name is linked to the hosting instance, you’ll need to activate your website address. To do that, click “Activate now.” You will be redirected to your instance management page. Your website will then be automatically published. This step might take a few seconds. Don’t hesitate to refresh the page if it seems like it’s taking too long.
In the meantime, you can still continue to the next step—setting up your passwords—while waiting for your site to be activated. Choose a password for your instance, then click “Apply.”
It might take a few more seconds to process your passwords. That’s why it’s not immediately displayed. But this will not impact the rest of the process.
So let’s go to the “Sites” tab at the top of your page. Click on your website’s name. It’s possible that the system will still be processing the activation.
If that’s the case, you may need to wait just a little longer until you can see the different application options show up at the bottom of the page. Once your website is activated, you can install an application.
Click on “Install” at the end of the “WordPress” line to start the installation process. The installation of WordPress on your instance will start automatically. Again, this process could take a couple of seconds.
As soon as the “Go to site” button appears, you’ll be able to see that your WordPress installation is complete. Before accessing your site, we strongly recommend setting up the SSL certificate included with your Simple Hosting instance to ensure security. To do that, click on”Generate a Free SSL certificate,” and accept the contract to generate the certificate. You will receive an email confirming your SSL certificate has been correctly activated.
Now that your instance is linked to your domain name and it is secured with an SSL certificate, you can complete WordPress’s installation by clicking on “Access the site.”
And you’ll arrive on the WordPress management interface. Choose the language and fill in all the fields related to your WordPress account.
There’s no need to spend too much time on it since the information can be updated afterward.
Leave the “Search engine visibility” box blank so that your site is indexed and can be found using search engines. Then click “Install WordPress.”
The installation is now completed. You can connect to your WordPress
And that’s it! Your website is now online. All you have to do now is to get your creative juices flowing and bring your site online.
Thank you for watching today’s tutorial.
Like the video and leave a comment to let us know if you found it helpful. And don’t forget to subscribe to Gandi’s YouTube channel for more videos to come!
Tagged in Simple HostingWordpress